Table of Contents
Excel Formulas அடிப்படை எடுத்துக்காட்டுகளுடன் கற்றுக்கொள்ளுங்கள்
Excel Formulas & Functions இல் எண் தரவுகளுடன் வேலை செய்வதற்கான building blocks.
இந்த கட்டுரை உங்களுக்கு Excel Formulas & Functions அறிமுகப்படுத்துகிறது.
இந்த கட்டுரையில், பின்வரும் தலைப்புகளை நாங்கள் உள்ளடக்குவோம்.
Excel Formulas & Functions: Learn with Basic Examples
பயிற்சி தரவு (Tutorials Data)
இந்த (tutorial) டுடோரியலுக்கு, பின்வரும் தரவுத்தொகுப்புகளுடன் நாங்கள் வேலை செய்வோம்.
வீட்டுப் பொருட்கள் பட்ஜெட் (Home supplies budget)
| எஸ்/என் | உருப்படி | QTY | விலை | கூட்டுத்தொகை | இது கட்டுப்படியாகுமா? |
|---|---|---|---|---|---|
| 1 | மாங்காய் | 9 | 600 | ||
| 2 | ஆரஞ்சு | 3 | 1200 | ||
| 3 | தக்காளி | 1 | 2500 | ||
| 4 | சமையல் எண்ணெய் | 5 | 6500 | ||
| 5 | டானிக் நீர் | 13 | 3900 |
வீடு கட்டும் திட்ட அட்டவணை (House Building Project Schedule)
| எஸ்/என் | உருப்படி | தொடக்க தேதி | கடைசி தேதி | கால அளவு (நாட்கள்) |
|---|---|---|---|---|
| 1 | சர்வே நிலம் | 04/02/2015 | 07/02/2015 | |
| 2 | லே அடித்தளம் | 10/02/2015 | 15/02/2015 | |
| 3 | கூரை | 27/02/2015 | 03/03/2015 | |
| 4 | ஓவியம் | 09/03/2015 | 21/03/2015 |
Excel in Formulas என்றால் என்ன?
EXCEL இல் உள்ள Formulas என்பது செல் முகவரிகள் மற்றும் ஆபரேட்டர்களின்(cell addresses and operators) வரம்பில் உள்ள மதிப்புகளில் செயல்படும் ஒரு வெளிப்பாடு ஆகும். எடுத்துக்காட்டாக, =A1+A2+A3, செல் A1 இலிருந்து செல் A3 வரையிலான மதிப்புகளின் வரம்பின் கூட்டுத்தொகையைக் கண்டறியும். =6*3 போன்ற தனித்துவமான மதிப்புகளால் ஆன formula எடுத்துக்காட்டு.
=A2 * D2 / 2
"="இது ஒரு சூத்திரம் என்று எக்செல்(Excel that this is a formula) கூறுகிறது, அது அதை மதிப்பீடு செய்ய வேண்டும்."A2" * D2"செல் முகவரிகள்(cell addresses) A2 மற்றும் D2 ஆகியவற்றைக் குறிப்பிடுகிறது, பின்னர் இந்த செல் முகவரிகளில் காணப்படும் மதிப்புகளைப் பெருக்குகிறது."/"பிரிவு எண்கணித ஆபரேட்டர்"2"ஒரு தனித்துவமான மதிப்பு
Formula நடைமுறை பயிற்சிபாடம்
துணைத் தொகையைக் கணக்கிட, வீட்டு வரவு செலவுத் திட்டத்திற்கான மாதிரித் தரவுகளுடன் நாங்கள் பணியாற்றுவோம்.
- Excel இல் ஒரு புதிய பணிப்புத்தகத்தை உருவாக்கவும்
- மேலே உள்ள வீட்டுப் பொருட்கள் பட்ஜெட்டில் காட்டப்பட்டுள்ள தரவை உள்ளிடவும்.
- உங்கள் பணித்தாள் பின்வருமாறு இருக்க வேண்டும்.

துணைத்தொகையைக் கணக்கிடும் (Formula)சூத்திரத்தை இப்போது எழுதுவோம்.
செல் E4க்கு ஃபோகஸை அமைக்கவும்(Set the focus to cell E4)
பின்வரும் (Formula)சூத்திரத்தை உள்ளிடவும்.
=C4*D4
இங்கே,
"C4*D4"செல் முகவரி C4 மற்றும் D4 இன் மதிப்பைப் பெருக்க எண்கணித ஆபரேட்டர் பெருக்கல் (*) ஐப் பயன்படுத்துகிறது.(uses the arithmetic operator multiplication (*) to multiply the value of the cell address C4 and D4.)
Enter விசையை அழுத்தவும் (Press enter key)
பின்வரும் முடிவைப் பெறுவீர்கள்
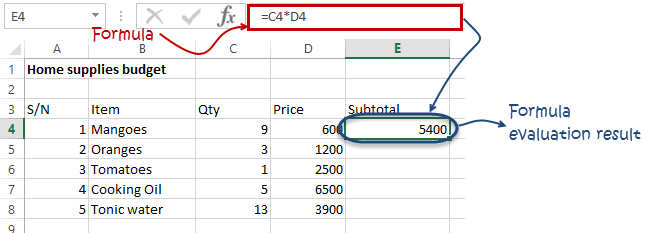
பின்வரும் அனிமேஷன் படம், செல் முகவரியை எவ்வாறு தானாகத் தேர்ந்தெடுப்பது மற்றும் அதே சூத்திரத்தை மற்ற வரிசைகளுக்கு எவ்வாறு பயன்படுத்துவது என்பதைக் காட்டுகிறது.

Mistakes to avoid when working with formulas in Excel- தவிர்க்க வேண்டிய தவறுகள்
- வகுத்தல், பெருக்கல், கூட்டல் & கழித்தல் (BODMAS) ஆகிய அடைப்புக்குறிகளின் விதிகளை நினைவில் கொள்ளவும். இதன் பொருள் வெளிப்பாடுகள் அடைப்புக்குறிகள் முதலில் மதிப்பிடப்படுகின்றன. எண்கணித ஆபரேட்டர்களுக்கு, வகுத்தல் முதலில் மதிப்பிடப்படும், அதைத் தொடர்ந்து பெருக்கல், கூட்டல் மற்றும் கழித்தல் ஆகியவை கடைசியாக மதிப்பிடப்படும். இந்த விதியைப் பயன்படுத்தி, மேலே உள்ள சூத்திரத்தை(Formula) =(A2 * D2) / 2 என மீண்டும் எழுதலாம். இது A2 மற்றும் D2 முதலில் மதிப்பிடப்பட்டு இரண்டால் வகுக்கப்படுவதை உறுதி செய்யும்.
- எக்செல் விரிதாள் சூத்திரங்கள் பொதுவாக(Excel spreadsheet formulas ) எண் தரவுகளுடன் வேலை செய்யும்; ஒரு கலத்தால் ஏற்றுக்கொள்ளப்பட வேண்டிய தரவு வகையைக் குறிப்பிட, தரவு சரிபார்ப்பை நீங்கள் பயன்படுத்திக் கொள்ளலாம், அதாவது எண்கள் மட்டுமே.
- சூத்திரங்களில்(Formula) குறிப்பிடப்பட்டுள்ள சரியான செல்(cell addresses referenced in the formulas,) முகவரிகளுடன் நீங்கள் பணிபுரிகிறீர்கள் என்பதை உறுதிப்படுத்த, நீங்கள் விசைப்பலகையில் F2 ஐ அழுத்தலாம். இது சூத்திரத்தில் பயன்படுத்தப்படும் செல் முகவரிகளை முன்னிலைப்படுத்தும், மேலும் அவை விரும்பிய செல் முகவரிகள்தானா என்பதை உறுதிப்படுத்த நீங்கள் குறுக்கு சோதனை செய்யலாம்.
- நீங்கள் பல வரிசைகளுடன் பணிபுரியும் போது, அனைத்து வரிசைகளுக்கும் வரிசை எண்களைப் பயன்படுத்தலாம் மற்றும் தாளின் அடிப்பகுதியில் பதிவு எண்ணிக்கையை வைத்திருக்கலாம். உங்கள் சூத்திரங்கள் அனைத்து வரிசைகளையும் உள்ளடக்கியிருப்பதை உறுதிசெய்ய, வரிசை எண் எண்ணிக்கையை பதிவு மொத்தத்துடன் ஒப்பிட வேண்டும்.
Excel செயல்பாடு என்றால் என்ன?
EXCEL இல் செயல்பாடு என்பது ஒரு குறிப்பிட்ட வரிசையில் குறிப்பிட்ட மதிப்புகளுக்குப் பயன்படுத்தப்படும் முன் வரையறுக்கப்பட்ட (Formula) சூத்திரமாகும். கலங்களின் வரம்பிற்கான கூட்டுத்தொகை, எண்ணிக்கை, சராசரி, அதிகபட்ச மதிப்பு மற்றும் குறைந்தபட்ச மதிப்புகளைக் கண்டறிதல் போன்ற விரைவான பணிகளுக்கு செயல்பாடு பயன்படுத்தப்படுகிறது. எடுத்துக்காட்டாக, கீழே உள்ள செல் A3 ஆனது A1:A2 வரம்பின் கூட்டுத்தொகையைக் கணக்கிடும் SUM செயல்பாட்டைக் கொண்டுள்ளது.
- எண்களின் வரம்பின் கூட்டுத்தொகைக்கான SUM
- கொடுக்கப்பட்ட எண்களின் சராசரியைக் கணக்கிடுவதற்கான சராசரி
- கொடுக்கப்பட்ட வரம்பில் உள்ள உருப்படிகளின் எண்ணிக்கையை எண்ணுவதற்கு COUNT
Excel செயல்பாடுகளின் முக்கியத்துவம்
Excel உடன் பணிபுரியும் போது செயல்பாடுகள் பயனர் உற்பத்தித்திறனை அதிகரிக்கும் . மேலே உள்ள வீட்டுப் பொருட்கள் பட்ஜெட்டுக்கான மொத்தத் தொகையை நீங்கள் பெற விரும்புகிறீர்கள் என்று வைத்துக்கொள்வோம். இதை எளிமையாக்க, மொத்த தொகையைப் பெற (Formula) சூத்திரத்தைப் பயன்படுத்தலாம். ஒரு (Formula)சூத்திரத்தைப் பயன்படுத்தி, E4 முதல் E8 வரையிலான கலங்களை ஒவ்வொன்றாகக் குறிப்பிட வேண்டும். நீங்கள் பின்வரும் (Formula) சூத்திரத்தைப் பயன்படுத்த வேண்டும்.
= E4 + E5 + E6 + E7 + E8
ஒரு செயல்பாட்டின் மூலம், மேலே உள்ள (Formula) சூத்திரத்தை இவ்வாறு எழுதுவீர்கள்.
=SUM (E4:E8)
பல கலங்களின் கூட்டுத்தொகையைப் பெறுவதற்குப் பயன்படுத்தப்படும் மேலே உள்ள செயல்பாட்டிலிருந்து நீங்கள் பார்க்க முடியும், நிறைய செல்களைக் குறிப்பிட வேண்டிய (Formula)சூத்திரத்தைப் பயன்படுத்துவதை விட, தொகையைப் பெற ஒரு செயல்பாட்டைப் பயன்படுத்துவது மிகவும் திறமையானது.
பொதுவான செயல்பாடுகள்
எம்எஸ் எக்செல் ஃபார்முலாக்களில் பொதுவாகப் பயன்படுத்தப்படும் சில செயல்பாடுகளைப் பார்ப்போம். புள்ளியியல் செயல்பாடுகளுடன் தொடங்குவோம்.
| எஸ்/என் | செயல்பாடு | வகை | விளக்கம் | பயன்பாடு |
|---|---|---|---|---|
| 01 | SUM | கணிதம் & ட்ரிக் | கலங்களின் வரம்பில் அனைத்து மதிப்புகளையும் சேர்க்கிறது | =SUM(E4:E8) |
| 02 | MIN | புள்ளியியல் | கலங்களின் வரம்பில் குறைந்தபட்ச மதிப்பைக் கண்டறியும் | =MIN(E4:E8) |
| 03 | MAX | புள்ளியியல் | கலங்களின் வரம்பில் அதிகபட்ச மதிப்பைக் கண்டறியும் | =MAX(E4:E8) |
| 04 | AVERAGE | புள்ளியியல் | கலங்களின் வரம்பில் சராசரி மதிப்பைக் கணக்கிடுகிறது | =AVERAGE(E4:E8) |
| 05 | COUNT | புள்ளியியல் | கலங்களின் வரம்பில் உள்ள கலங்களின் எண்ணிக்கையைக் கணக்கிடுகிறது | =COUNT(E4:E8) |
| 06 | LEN | உரை | சரம் உரையில் உள்ள எழுத்துகளின் எண்ணிக்கையை வழங்குகிறது | =LEN(B7) |
| 07 | SUMIF | கணிதம் & ட்ரிக் | குறிப்பிட்ட அளவுகோல்களைப் பூர்த்தி செய்யும் கலங்களின் வரம்பில் உள்ள அனைத்து மதிப்புகளையும் சேர்க்கிறது. =SUMIF(வரம்பு, அளவுகோல்,[தொகை_வரம்பு]) | =SUMIF(D4:D8,”>=1000″,C4:C8) |
| 08 | AVERAGE | புள்ளியியல் | குறிப்பிட்ட அளவுகோல்களைப் பூர்த்தி செய்யும் கலங்களின் வரம்பில் சராசரி மதிப்பைக் கணக்கிடுகிறது. =AVERAGEIF(வரம்பு, அளவுகோல்,[சராசரி_வரம்பு]) | =AVERAGEIF(F4:F8,”Yes”,E4:E8) |
| 09 | DAYS | தேதி நேரம் | இரண்டு தேதிகளுக்கு இடையே உள்ள நாட்களின் எண்ணிக்கையை வழங்குகிறது | =DAYS(D4,C4) |
| 10 | NOW | தேதி நேரம் | தற்போதைய கணினி தேதி மற்றும் நேரத்தை வழங்குகிறது | =NOW() |
எண் செயல்பாடுகள்
பெயர் குறிப்பிடுவது போல, இந்த செயல்பாடுகள் எண் தரவுகளில் செயல்படுகின்றன. பின்வரும் அட்டவணை பொதுவான எண் செயல்பாடுகளில் சிலவற்றைக் காட்டுகிறது.
| எஸ்/என் | செயல்பாடு | வகை | விளக்கம் | பயன்பாடு |
|---|---|---|---|---|
| 1 | ISNUMBER | தகவல் | வழங்கப்பட்ட மதிப்பு எண்ணாக இருந்தால் சரி என்றும் எண்ணாக இல்லாவிட்டால் தவறு என்றும் வழங்கும் | =ISNUMBER(A3) |
| 2 | RAND | கணிதம் & ட்ரிக் | 0 மற்றும் 1 இடையே சீரற்ற எண்ணை உருவாக்குகிறது | =RAND() |
| 3 | ROUND | கணிதம் & ட்ரிக் | ஒரு தசம மதிப்பை குறிப்பிட்ட தசம புள்ளிகளின் எண்ணிக்கையுடன் முழுமைப்படுத்துகிறது | =ROUND(3.14455,2) |
| 4 | MEDIAN | புள்ளியியல் | கொடுக்கப்பட்ட எண்களின் தொகுப்பின் நடுவில் உள்ள எண்ணை வழங்கும் | =MEDIAN(3,4,5,2,5) |
| 5 | PI | கணிதம் & ட்ரிக் | கணித செயல்பாடு PI(π) இன் மதிப்பை வழங்குகிறது | =PI() |
| 6 | POWER | கணிதம் & ட்ரிக் | சக்தியாக உயர்த்தப்பட்ட எண்ணின் முடிவை வழங்கும். சக்தி (எண், சக்தி) | =POWER(2,4) |
| 7 | MOD | கணிதம் & ட்ரிக் | நீங்கள் இரண்டு எண்களைப் பிரிக்கும்போது மீதியை வழங்கும் | =MOD(10,3) |
| 8 | ROMAN | கணிதம் & ட்ரிக் | ஒரு எண்ணை ரோமன் எண்களாக மாற்றுகிறது | =ROMAN(1984) |
சரம் செயல்பாடுகள்(String functions)
இந்த அடிப்படை எக்செல் செயல்பாடுகள் உரைத் தரவைக் கையாளப் பயன்படுகின்றன. பின்வரும் அட்டவணை பொதுவான சரம் செயல்பாடுகளில் சிலவற்றைக் காட்டுகிறது.
| S/No | செயல்பாடு (FUNCTION) | வகை (CATEGORY) | விளக்கம் (DESCRIPTION) | பயன்பாடு (USAGE) | கருத்து (COMMENT) |
|---|---|---|---|---|---|
| 1 | LEFT | Text | ஒரு சரத்தின் தொடக்கத்திலிருந்து (இடது புறம்) பல குறிப்பிட்ட எழுத்துக்களை வழங்குகிறது | =LEFT(“thedalweb25”,9) | Left 9 Characters of “thedalweb25” |
| 2 | RIGHT | Text | ஒரு சரத்தின் முடிவில் (வலது புறம்) இருந்து பல குறிப்பிட்ட எழுத்துக்களை வழங்குகிறது | =RIGHT (“thedalweb25”,2) | Right 2 Characters of “thedalweb25” |
| 3 | MID | Text | ஒரு குறிப்பிட்ட தொடக்க நிலை மற்றும் நீளத்திலிருந்து ஒரு சரத்தின் நடுவில் இருந்து பல எழுத்துக்களை மீட்டெடுக்கிறது. =MID (உரை, தொடக்க_எண், எண்_எண்கள்) | =MID(“thedalweb”,2,3) | Retrieving Characters 2 to 5 |
| 4 | ISTEXT | Information | வழங்கப்பட்ட அளவுரு Text ஆக இருந்தால் True என வழங்கும் | =ISTEXT(value) | value – The value to check. |
| 5 | FIND | Text | உரைச் சரத்தின் தொடக்க நிலையை மற்றொரு உரைச் சரத்திற்குள் வழங்கும். இந்த செயல்பாடு கேஸ்-சென்சிட்டிவ். =FIND(find_text, within_text, [start_num]) | =FIND (“oo”,”Roofing”,1) | Find oo in “Roofing”, Result is 2 |
| 6 | REPLACE | Text | ஒரு சரத்தின் ஒரு பகுதியை மற்றொரு குறிப்பிட்ட சரத்துடன் மாற்றுகிறது. =பதிலீடு (பழைய_உரை, தொடக்க_எண், எண்_எண்கள், புதிய_உரை) | =REPLACE(“Roofing”,2,2,”xx”) | Replace “oo” with “xx” |
தேதி நேர செயல்பாடுகள் (Date Time Functions)
தேதி மதிப்புகளை கையாள இந்த செயல்பாடுகள் பயன்படுத்தப்படுகின்றன. பின்வரும் அட்டவணை பொதுவான தேதி செயல்பாடுகளில் சிலவற்றைக் காட்டுகிறது
| எஸ்/என் | செயல்பாடு | வகை | விளக்கம் | பயன்பாடு |
|---|---|---|---|---|
| 1 | DATE | Date & Time | எக்செல் குறியீட்டில் தேதியைக் குறிக்கும் எண்ணை வழங்கும் | =DATE(2015,2,4) |
| 2 | DAYS | Date & Time | இரண்டு தேதிகளுக்கு இடையே உள்ள நாட்களின் எண்ணிக்கையைக் கண்டறியவும் | =DAYS(D6,C6) |
| 3 | MONTH | Date & Time | தேதி மதிப்பிலிருந்து மாதத்தை வழங்கும் | =MONTH(“4/2/2015”) |
| 4 | MINUTE | Date & Time | நேர மதிப்பிலிருந்து நிமிடங்களை வழங்கும் | =MINUTE(“12:31”) |
| 5 | YEAR | Date & Time | தேதி மதிப்பிலிருந்து ஆண்டை வழங்கும் | =YEAR(“04/02/2015”) |
VLOOKUP செயல்பாடு
VLOOKUP செயல்பாடு, இடதுபுற நெடுவரிசையில் செங்குத்தாகப் பார்க்கவும், நீங்கள் குறிப்பிடும் நெடுவரிசையிலிருந்து அதே வரிசையில் மதிப்பை வழங்கவும் பயன்படுகிறது. இதை ஒரு சாமானியரின் மொழியில் விளக்குவோம். வீட்டுப் பொருட்கள் பட்ஜெட்டில் வரிசை எண் நெடுவரிசை உள்ளது, அது பட்ஜெட்டில் உள்ள ஒவ்வொரு பொருளையும் தனித்துவமாக அடையாளம் காட்டுகிறது. உங்களிடம் உருப்படி வரிசை எண் உள்ளது என்று வைத்துக்கொள்வோம், மேலும் நீங்கள் உருப்படியின் விளக்கத்தை அறிய விரும்பினால், நீங்கள் VLOOKUP செயல்பாட்டைப் பயன்படுத்தலாம். VLOOKUP செயல்பாடு எவ்வாறு செயல்படும் என்பது இங்கே.

=VLOOKUP (C12, A4:B8, 2, FALSE)
இங்கே,
"=VLOOKUP"செங்குத்து தேடல் செயல்பாட்டை அழைக்கிறது"C12"இடதுபுற நெடுவரிசையில் பார்க்க வேண்டிய மதிப்பைக் குறிப்பிடுகிறது"A4:B8"தரவுகளுடன் அட்டவணை வரிசையைக் குறிப்பிடுகிறது"2"VLOOKUP செயல்பாட்டின் மூலம் வழங்கப்படும் வரிசை மதிப்புடன் நெடுவரிசை எண்ணைக் குறிப்பிடுகிறது"FALSE,"வழங்கப்பட்ட லுக் அப் மதிப்பின் சரியான பொருத்தத்தை நாங்கள் தேடுகிறோம் என்று VLOOKUP செயல்பாட்டிற்குச் சொல்கிறது
கீழே உள்ள அனிமேஷன் படம் இதை செயலில் காட்டுகிறது

சுருக்கம்(Summary)
Excel Formula மற்றும்/அல்லது செயல்பாடுகளைப் பயன்படுத்தி தரவைக் கையாள உங்களை அனுமதிக்கிறது. எழுதும் சூத்திரங்களுடன் ஒப்பிடும்போது செயல்பாடுகள் பொதுவாக அதிக உற்பத்தித் திறன் கொண்டவை. சூத்திரங்களுடன் ஒப்பிடும்போது செயல்பாடுகள் மிகவும் துல்லியமானவை, ஏனெனில் தவறுகளைச் செய்வதற்கான விளிம்பு மிகக் குறைவு.
முக்கியமான Excel Formula மற்றும் செயல்பாடுகளின் பட்டியல் இங்கே
- SUM function =
=SUM(E4:E8) - MIN function =
=MIN(E4:E8) - MAX function =
=MAX(E4:E8) - AVERAGE function =
=AVERAGE(E4:E8) - COUNT function =
=COUNT(E4:E8) - DAYS function =
=DAYS(D4,C4) - VLOOKUP function =
=VLOOKUP (C12, A4:B8, 2, FALSE) - DATE function =
=DATE(2020,2,4)
