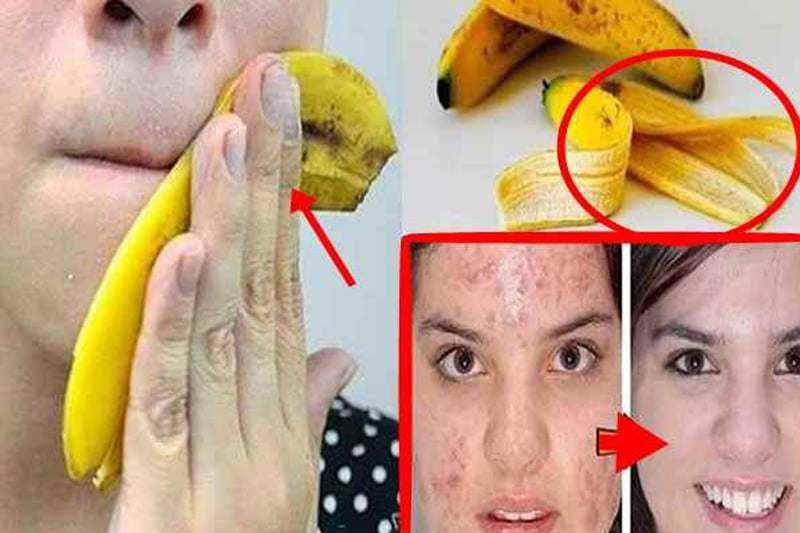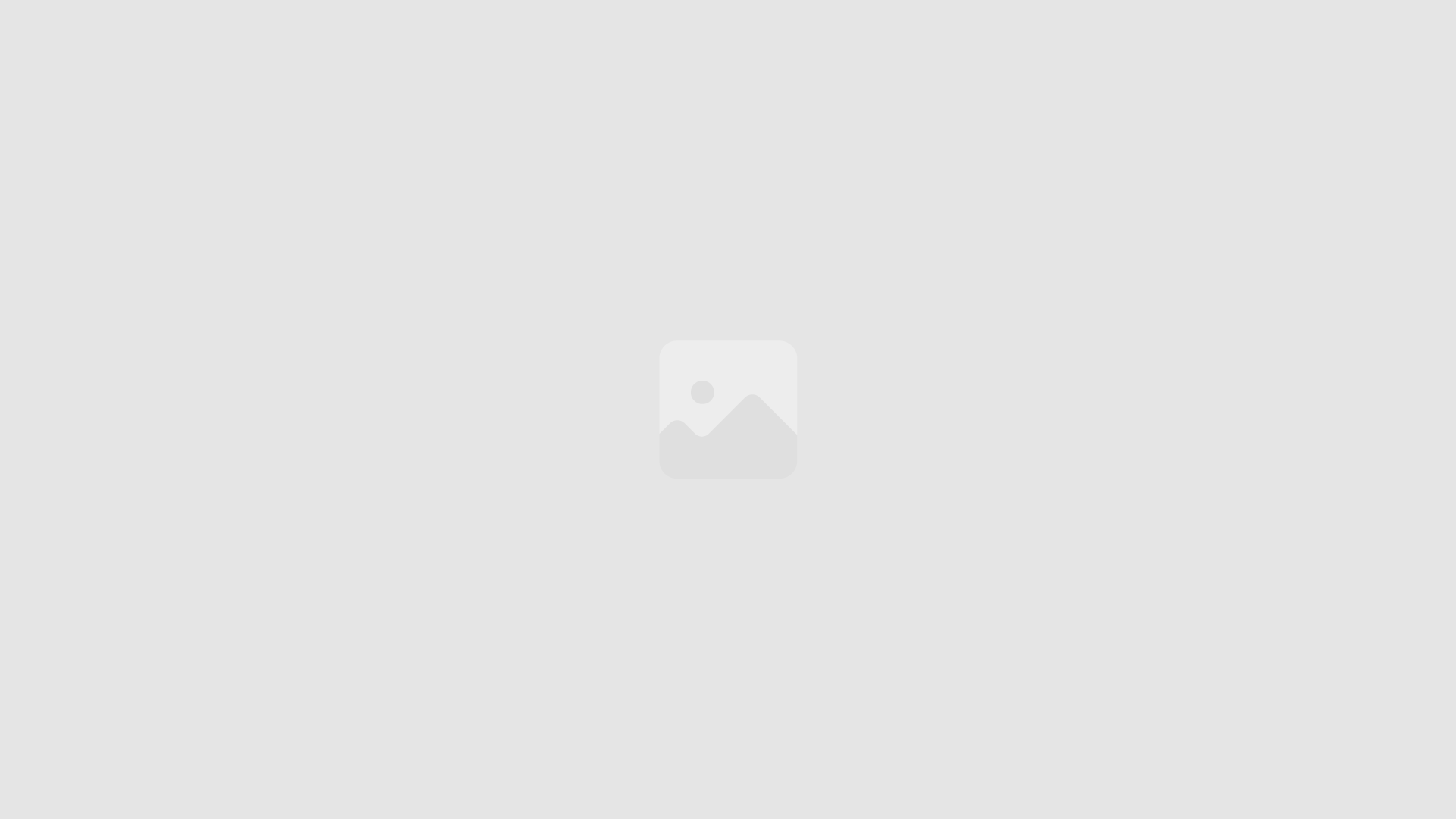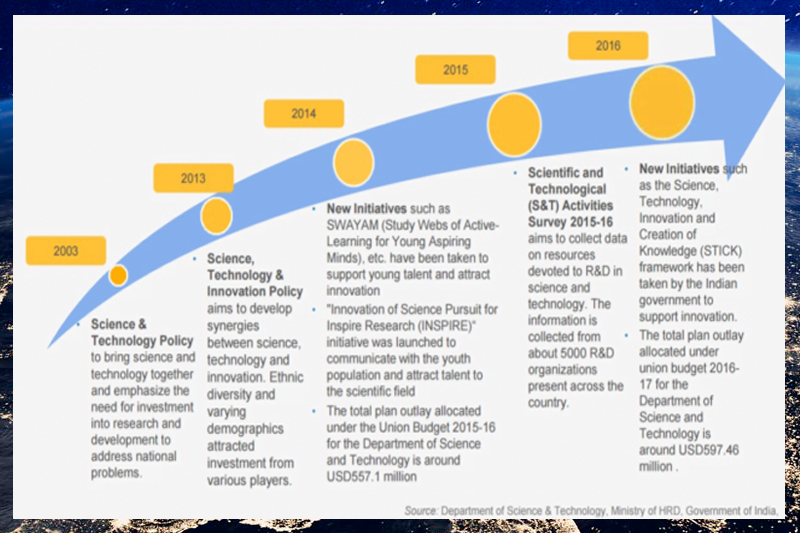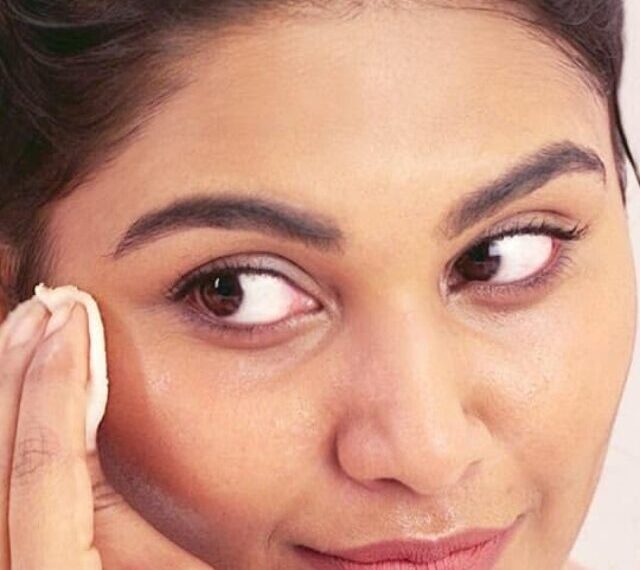Thedalweb
Thedalweb, தமிழில் வலைப்பதிவுகளை படிக்க விரும்பும் அனைவருக்கும் தகுந்த இடமாகும். இதில் தொழில்நுட்பம், ஆரோக்கியம், கல்வி, பயணம், மற்றும் பல்வேறு தலைப்புகளில் விரிவான தகவல்களும், நுட்பமான ஆழமான கருத்துக்களும் இடம்பெறும்.
உணவு – ஆரோக்கியம் – மருத்துவ
நரம்புகளுக்கு புத்துணர்வு தரும் மூலிகைக் காய்கள் | Vegetables for Nerve Rejuvenation
Vegetables for Nerve Rejuvenation நம் உடலின் நரம்புகள்(Vegetables for Nerve Rejuvenation)…
கடுகு எண்ணெயின் மருத்துவ பயன்கள் – உடல், முடி, சரும ஆரோக்கியத்துக்கு சிறந்தது! – Mustard oil health benefits
கடுகு எண்ணெயின்( Mustard oil health benefits ) பல மருத்துவ பயன்கள்,…
நரம்பு தளர்ச்சி நோய் பூரணமாக குணமடைய உண்ண வேண்டிய இயற்கை உணவுகள்!
இன்றைய இளைய தலைமுறையினரை அதிகம் பாதிக்க கூடிய ஒரு பிரச்சனை தான் நரம்பு…
“உடல் எடை குறைக்க தினமும் உட்கொள்ள வேண்டிய சிறந்த உணவுகள் – Natural Weight Loss Foods”
“உடல் எடை குறைக்க தினமும் ( Natural Weight Loss Foods )உட்கொள்ள…
இந்த உணவுகளை அதிகமாக சாப்பிடுறவங்களுக்கு சீக்கிரமா வழுக்கை வந்துருமாம் !
Those who eat more of these foods will get bald…
சப்போட்டா பழம் பயன்கள்
சப்போட்டா பழம் சப்போட்டாவானது மா, பலா மற்றும் வாழை போன்ற பழங்கள் வகையை சேர்ந்த ஒரு…
முருங்கை கீரை பயன்கள்
Murungai keerai benefits in tamil ஒரு சில தாவரங்களின் ஒரு சில…
மின்னல் வேகத்தில் எடையைக் குறைக்க உதவும் தெரியுமா? எப்படி சாப்பிடுவது? | Weight loss
weight loss tips at home tamil அஞ்சறைப் பெட்டியில் உள்ள முக்கியமான…
உடல் பராமரிப்பு – கூந்தல் – சருமம் – அழகு
சரும சுருக்கத்துக்கும் சருமத்தில் ஏற்படும் மெல்லிய கோடுகளுக்கும் என்ன வித்தியாசம்?
சருமத்தில் வயதாவதை முதலில் ஊருக்கு அறிவிப்பது சுருக்கங்களும் மெல்லிய கோடுகளும்தான். இவை இரண்டும் ஒன்று போல இருந்தாலும் நுணுக்கமான வித்தியாசங்களும்,…
ஒரே நாளில் கருவளையம் மறைய வேண்டுமா ?
Eye Dark Circle Remove Tips in Tamil இன்றைய நாட்களில் அனைவராலும் எதிர்கொள்ளப்படும் பிரச்சனைதான் இந்த கருவளையம்(eye dark…
banana mask for skin whitening
வாழைப்பழத்தை முகத்தில் இப்படி யூஸ் பண்ணி பாருங்க வாழைப்பழம் சாப்பிட மட்டும் சிறந்த பழம் அல்ல, சரும பராமரிப்பிற்கும் சிறந்தது.…
அரிசி ஊறவைத்த நீரை முகத்திற்கு பயன்படுத்துவது எப்படி?
How to use Rice soaked water on the face? அரிசி நீரை (Rice Water) முகத்திற்கு பயன்படுத்துவது…
வீட்டிலேயே செய்யக்கூடிய அழகுக் குறிப்புகள் – Homemade Beauty Masks Tips
அழகான தோல், பளபளப்பான முடி போன்றவற்றுக்கு பலரும் எதிர்பார்ப்போம். அதற்காக காஸ்மெட்டிக்ஸ் அல்லது சலூன்களில் நிறைய பணம் செலவழிப்பது சற்றே…
உங்க முழங்கால் அசிங்கமா கருப்பா இருக்கா? | how to get rid of dark knees quickly at home
நம்மில் பலரும் அழகாக (how to get rid of dark knees quickly at home) இருக்க வேண்டுமென்று…
முகத்தில் உள்ள அழுக்குகள் நீக்க உதவும் சில மருத்துவ குறிப்புகள் !|Remove dark spots on face naturally
சரும ஆரோக்கியத்தை ( Remove dark spots on face naturally) பாதுகாக்கும் வைட்டமின் ஈ சத்து அதிகம் தேவைப்படுகிறது.…
உங்க தொப்பையை குறைக்க இத செஞ்சா போதுமாம்….! | Belly fat reduction methods
Belly fat reduction methods அனைவருக்கும் இன்றைய காலகட்டத்தில் இருக்கும் மிக முக்கிய (Belly fat reduction methods) பிரச்சனை…
பளபளப்பான மற்றும் அடர்த்தியான தலைமுடியை பெற
பண்டைய வேத ஆரோக்கிய அறிவியல் அழகு என்பது நல்ல ஆரோக்கியத்தின் விரிவாக்கம். ஆரோக்கியமான முடி மற்றும் தோல் ஒரு ஆரோக்கியமான…
Which is Better: Pushups or Gym Workouts?
Discover the benefits of doing pushups and hitting the gym. Find out which one is…
தகவல்
அ வரிசை பெண் குழந்தை பெயர்கள் – ஆண் குழந்தை பெயர்கள்
A series of boy and girl baby names அ வரிசை…
இந்தியாவில் அறிவியல் மற்றும் தொழில்நுட்பக் கொள்கைகள் | National Science and Technology Policy
National Science and Technology Policy ● அறிவியல் மற்றும் தொழில்நுட்பம்…
இந்தியாவில் அறிவியல் மற்றும் தொழில்நுட்பம் – I | India Technology Policies
India technology policies ஐந்தாண்டு திட்டங்களில் அறிவியல் மற்றும் தொழில்நுட்பம் ● …
வாட்ஸ் அப் ஸ்டேட்டஸ்களை காண இதோ இங்கே வாருங்கள்
புதிய சிந்தனைகள்,தன்னம்பிக்கை மற்றும் வாட்ஸ் அப் ஸ்டேட்டஸ்களை காண இதோ இங்கே வாருங்கள்.
பரணி நட்சத்திர குழந்தை பெயர்கள்: அ, இ, ஈ, உ எழுத்துகளில் அழகிய தமிழ் பெயர்கள் – Bharani Nakshatra Baby Name in Tamil
“பரணி நட்சத்திரத்தில் (Bharani Nakshatra Baby Name in Tamil)பிறந்த குழந்தைகளுக்கு “அ,…
சைவம் – அசைவம் – ஜூஸ் – ஸ்நாக்ஸ்
தொழில் நுட்பம்
சிறு தொழில்களுக்கு மின்னணு பாதுகாப்பு: உங்கள் டிஜிட்டல் சொத்துகளை பாதுகாக்கும் வழிமுறைகள் – Cybersecurity for Small Businesses
Cybersecurity for Small Businesses: Protecting Your Digital Assets இன்றைய டிஜிட்டல்…
What is Artificial Intelligence
Creating website articles about artificial intelligence (AI) in Tamil can…
Artificial intelligence advantages and disadvantages
செயற்கை நுண்ணறிவு: நன்மைகள் மற்றும் தீமைகள் அறிமுகம் Creating a website article…
Best Quantum Computing Course
குவாண்டம் கணினி பாடநெறி – ஒரு அறிமுகம் அறிமுகம் Creating a detailed…
Quantum Computing in Tamil
குவாண்டம் கணினி – ஒரு அறிமுகம் Quantum computing is a multidisciplinary field…
The Significance and Applications of Computers: Exploring Their Role in Modern Life
Computers have ( The Significance and Applications of Computers: Exploring…
Web Stories
Amazon Today Offer
சினிமா செய்திகள்
முந்தைய அஜித் படங்களின் வசூலை முறியடிக்குமா ‘குட் பேட் அக்லி’? | WIill GBU break the record of ajith films
‘குட் பேட் அக்லி’ வசூல் குறைவின்றி இருப்பதால், அஜித் படங்களில் அதிக வசூல் செய்த படம் என்ற மாபெரும் சாதனை படைக்கும் என வர்த்தக நிபுணர்கள் தெரிவிக்கத் தொடங்கியிருக்கிறார்கள். ஏப்ரல் 10-ம் தேதி அஜித் நடிப்பில் வெளியான படம் ‘குட் பேட் அக்லி’. முதல் நாளில் ரசிகர்கள் கொண்டாடினாலும், பலரும் இது ரசிகர்களுக்கான படம் என கருத்து தெரிவித்தார்கள். ஆனால், கோடை விடுமுறை தொடங்கிவிட்டதால் மக்கள் கூட்டம் அதிகரிக்கத் தொடங்கி இருக்கிறது. இதனால் 2-ம் நாள், 3-ம் […]
சிரஞ்சீவியின் ‘விஸ்வம்பரா’ டீஸரில் இடம்பெற்றது ஏஐ காட்சிகள்: இயக்குநரின் தந்தை விளக்கம் | Vishwambhara Teaser Shots Are Not VFX But AI Generated
‘விஸ்வம்பரா’ டீஸரில் இடம்பெற்றது ஏஐ காட்சிகள் என்று இயக்குநரின் தந்தை அளித்துள்ள பேட்டியில் தெரிவித்துள்ளார். கடந்த ஆண்டு அக்டோபர் 12-ம் தேதி வெளியானது ‘விஸ்வம்பரா’ படத்தின் டீஸர். இந்த டீஸரின் காட்சிகள் இணையத்தில் கடும் எதிர்வினைகளை சந்தித்தது. இந்த எதிர்வினையினால் பொங்கலுக்கு வெளியாக வேண்டிய படமும் தள்ளிவைக்கப்பட்டது. இதன் கிராபிக்ஸ் காட்சிகள் அனைத்துமே மாற்றப்பட்டு வருகின்றன.…
‘என்னை நம்பிய முதல் ஸ்டார் அஜித் தான்’ – வெங்கட் பிரபு | Ajith was the first star who believed in me director Venkat Prabhu
என்னை நம்பிய முதல் ஸ்டார் அஜித் தான் என்று இயக்குநர் வெங்கட் பிரபு தெரிவித்துள்ளார். சமீபத்தில் தனியார் விருது வழங்கும் விழா ஒன்றில் கலந்துக் கொண்டார் வெங்கட்பிரபு. அதில் அஜித் மற்றும் ‘மங்காத்தா 2’ குறித்த கேள்விக்கு இயக்குநர் வெங்கட்பிரபு, “’மங்காத்தா 2’ குறித்து தெரியவில்லை. ஆனால், அப்படத்தின் மீது அனைவருக்கும் ஆசை இருக்கிறது. அதன்…
தமிழ்த் திரைப்படத்துறை ஆளுமை கலைப்புலி ஜி.சேகரன் மறைவு; திரையுலகினர் இரங்கல்
தமிழ்த் திரைப்படத்துறை ஆளுமை, தயாரிப்பாளர், நடிகர், இயக்குநர் எனப் பல அடையாளங்களைக் கொண்டவர் கலைப்புலி ஜி.சேகரன். தனது சினிமா கரியரை வினியோகஸ்தராகத் தொடங்கிய ஜி.சேகரன், அடுத்தகட்டமாக தயாரிப்பாளர் எஸ்.தாணுவுடன் இணைந்து கலைப்புலி பிலிம்ஸின் பங்குதாரரானார். கலைப்புலி ஜி.சேகரன் தயாரிப்பாளர் அவதாரத்தைத் தொடர்ந்து, 1985-ல் எஸ்.தாணு தயாரிப்பில் அர்ஜுன் நடிப்பில் வெளியாகி 100 நாள்கள் ஓடி பெரும்…
செப்டம்பர் மாதம் ‘மதராஸி’ படத்தை வெளியிட திட்டம்! | sivakarthikeyan ar murugadoss madharasi to release on september
‘மதராஸி’ படத்தினை செப்டம்பர் 5-ம் தேதி வெளியிட படக்குழு திட்டமிட்டு இருக்கிறது. ஏ.ஆர்.முருகதாஸ் இயக்கத்தில் சிவகார்த்திகேயன் நடிப்பில் உருவாகி வரும் படம் ‘மதராஸி’. இதன் இறுதிகட்டப் படப்பிடிப்பு மட்டும் பாக்கி இருக்கிறது. இப்படத்துக்கு இடையே தான் ‘சிக்கந்தர்’ படப்பிடிப்பைத் தொடங்கினார் ஏ.ஆர்.முருகதாஸ். சமீபத்தில் வெளியான அப்படம் படுதோல்வியை தழுவியது. தற்போது ‘மதராஸி’ படத்தின் பணிகளைத் தொடங்கிவிட்டார்…
Thedalweb தமிழ் வலைப்பதிவு, தமிழ் வாசகர்களுக்கு சிறந்த மற்றும் பயன்படும் தகவல்களை வழங்கும் ஒரு சிறந்த மேடை. இது புதிய சிந்தனைகள், புதுமையான கருத்துகள், மற்றும் பயன்படும் ஆலோசனைகளை கற்றுக்கொள்ள ஒரு சிறந்த இடமாக விளங்குகிறது.
#Thedalweb| #Tamil articles |#Latest article | #Thedal_Web