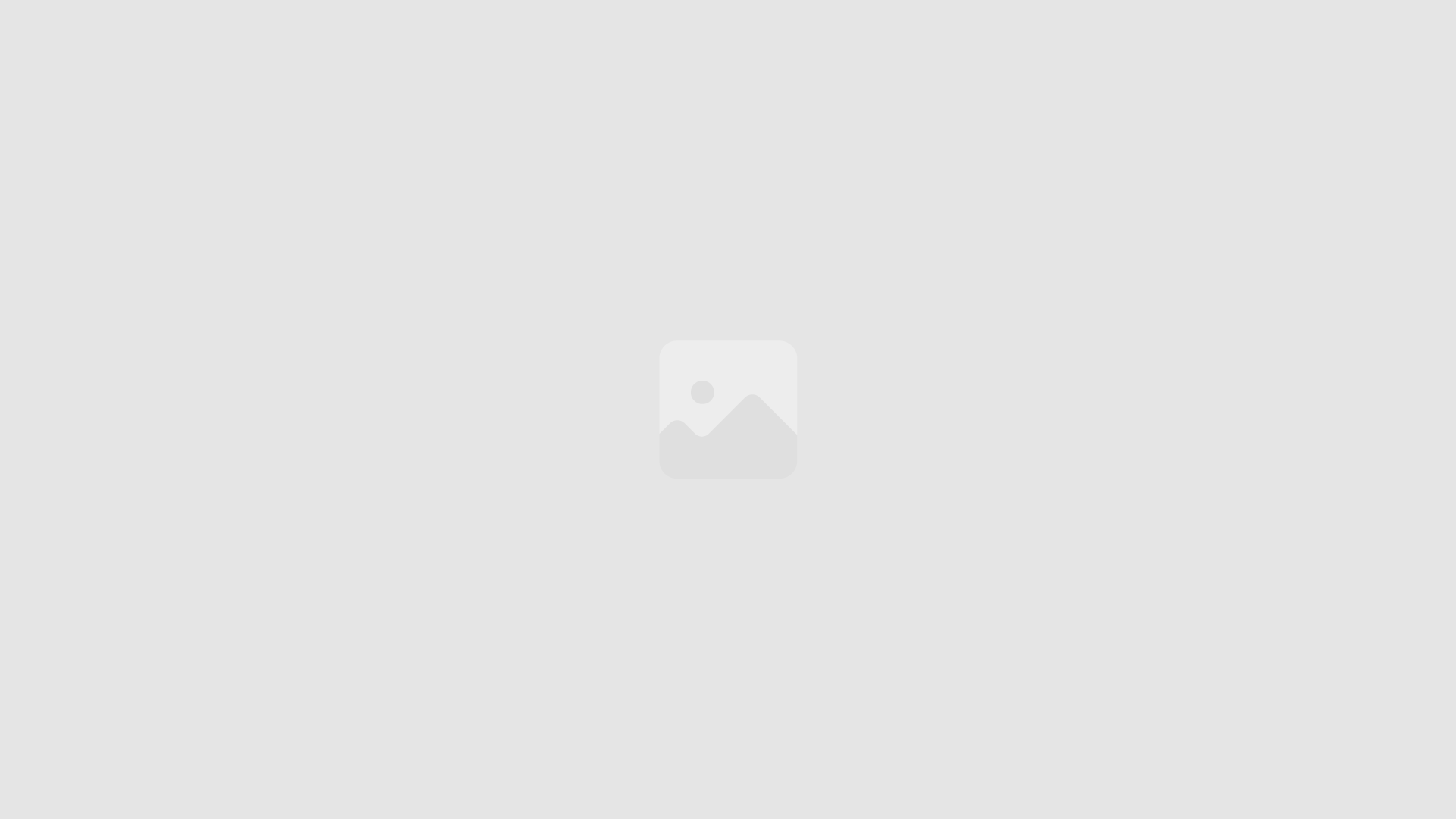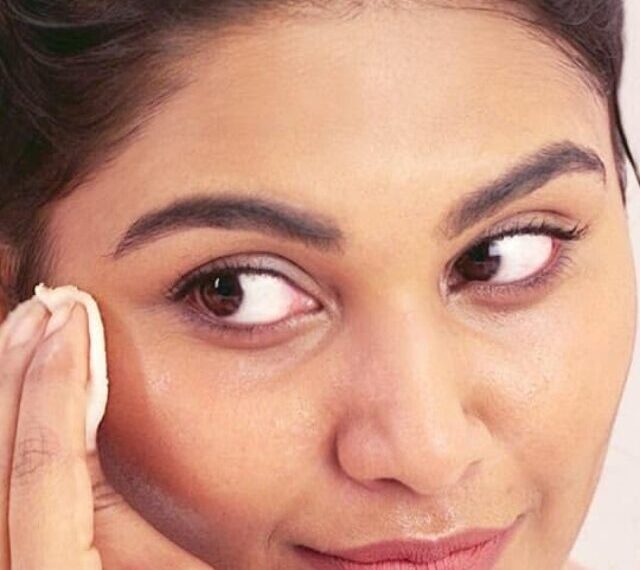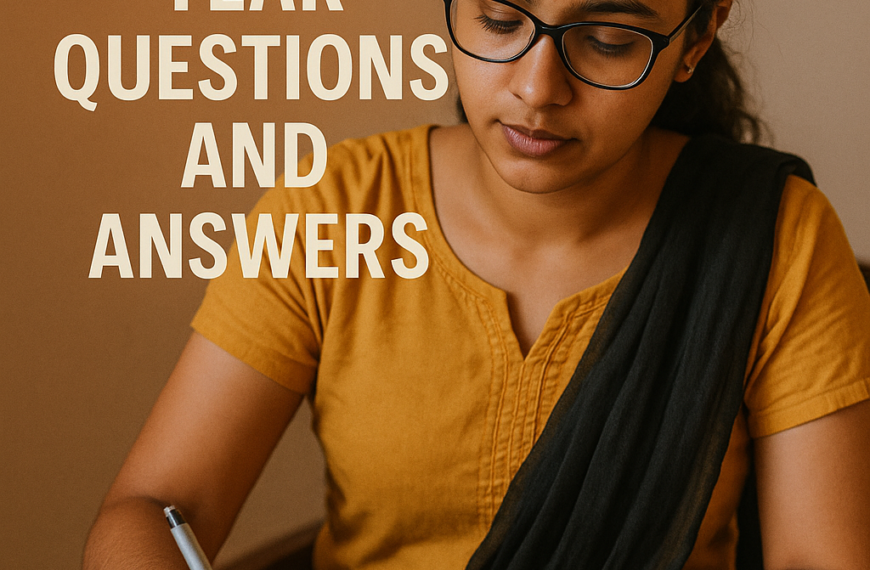Thedalweb
Thedalweb, தமிழில் வலைப்பதிவுகளை படிக்க விரும்பும் அனைவருக்கும் தகுந்த இடமாகும். இதில் தொழில்நுட்பம், ஆரோக்கியம், கல்வி, பயணம், மற்றும் பல்வேறு தலைப்புகளில் விரிவான தகவல்களும், நுட்பமான ஆழமான கருத்துக்களும் இடம்பெறும்.
உணவு – ஆரோக்கியம் – மருத்துவ
காலையில் உலர் பழங்களை சாப்பிடுவதால் கிடைக்கும் 7 முக்கிய நன்மைகள் | Benefits of eating dry fruits in the morning
உலர் பழங்களை (Dry Fruits) காலையில் சாப்பிடுவது ஆரோக்கியத்திற்கு பல நன்மைகளை தருகிறது.…
கருப்பை நீர்க்கட்டி கரைய பாட்டி வைத்தியம்! (Uterine Cyst Dissolution)
Uterine Cyst Dissolution நீர்க்கட்டி கரைய(Uterine cyst dissolution) சித்த மருத்துவம் /…
க்ரீன் டீயை விட அதிக அளவு ஆன்டி-ஆக்சிடண்டுகள் நிறைந்த எளிமையான உணவுகள் | Anti-oxidant niraintha unavugal
Anti-oxidant niraintha unavugal நம்முடைய உடலில் உள்ள அணுக்களை ( Anti-oxidant niraintha…
தொண்டையில் உள்ள சளியை கரைத்து வெளியேற்றும் அதிமதுரம் !!!
அதிமதுரத்தை நன்றாக அரைத்துப் பசும்பாலில் கலந்து தலைக்குத் தேய்த்துக் குளித்து வந்தால், இளநரை…
ஆரோக்கியமான உங்களுக்கான 10 எளிய குறிப்புகள்
10 Simple Tips for a Healthier You ஆரோக்கியமான உங்களுக்கான 10…
Mappillai Samba rice benefits in Tamil
மாப்பிள்ளை சம்பா அரிசியில் இவ்வளவு சத்து இருக்கா? பொதுவாக பாரம்பரிய( Mappillai Samba rice…
Kuppaimeni benefits
மருத்துவ குணங்கள் நிறைந்து காணப்படும் குப்பைமேனி மூலிகை !| Benefits of kuppaimeni…
முள்ளங்கியின் பயன்கள் மற்றும் மருத்துவ பலன்கள் – Mullangi Payanugal Maruthuvabalan
முள்ளங்கி உடலுக்கு என்ன நன்மை? முள்ளங்கியின் மருத்துவ பலன்கள், உடல் நலத்திற்கான அதன்…
உடல் பராமரிப்பு – கூந்தல் – சருமம் – அழகு
உங்க முடி அடிக்கடி சிக்கு ஆகுதா? | get tangles out of hair without pain
கண்டிப்பாக இந்த பிரச்சனையை எல்லாரும் சந்தித்து இருப்போம். (get tangles out of hair without pain) அதிலும் குறிப்பாக…
நெல்லிக்காய் கூந்தலுக்கு நல்லதா? | Nellikkai benefits for hair
Nellikkai benefits for hair நெல்லிக்காய் ( Nellikkai benefits for hair )பழங்காலத்திலிருந்தே முடி பராமரிப்பு சடங்குகளில் முக்கியமானது.…
Rice wash for hair
முடி கருமைக்கும் (Rice wash for hair)அடர்த்திக்கும் உதவும் அரிசி கழுவிய நீர் ஷாம்பூ, கண்டிஷனர், ஸ்பா போன்றவற்றால் மட்டுமே…
மழைக்காலத்தில் தலைமுடி அதிகம் கொட்டாமல் இருக்கணுமா? – hair conditioner for monsoon hair care
பருவமழை காலம் நெருங்கிவிட்டது. எப்போது மழை வரும் என்று தெரியாத நிலையில் தான் இருக்கின்றோம். மழைக்காலத்தில் ஜாலியாக மழையில் ஆட்டம்…
உங்க முழங்கால் அசிங்கமா கருப்பா இருக்கா? | how to get rid of dark knees quickly at home
நம்மில் பலரும் அழகாக (how to get rid of dark knees quickly at home) இருக்க வேண்டுமென்று…
சரும சுருக்கத்துக்கும் சருமத்தில் ஏற்படும் மெல்லிய கோடுகளுக்கும் என்ன வித்தியாசம்?
சருமத்தில் வயதாவதை முதலில் ஊருக்கு அறிவிப்பது சுருக்கங்களும் மெல்லிய கோடுகளும்தான். இவை இரண்டும் ஒன்று போல இருந்தாலும் நுணுக்கமான வித்தியாசங்களும்,…
பளபளப்பான மற்றும் அடர்த்தியான தலைமுடியை பெற
பண்டைய வேத ஆரோக்கிய அறிவியல் அழகு என்பது நல்ல ஆரோக்கியத்தின் விரிவாக்கம். ஆரோக்கியமான முடி மற்றும் தோல் ஒரு ஆரோக்கியமான…
ஒரே நாளில் கருவளையம் மறைய வேண்டுமா ?
Eye Dark Circle Remove Tips in Tamil இன்றைய நாட்களில் அனைவராலும் எதிர்கொள்ளப்படும் பிரச்சனைதான் இந்த கருவளையம்(eye dark…
அரிசி ஊறவைத்த நீரை முகத்திற்கு பயன்படுத்துவது எப்படி?
How to use Rice soaked water on the face? அரிசி நீரை (Rice Water) முகத்திற்கு பயன்படுத்துவது…
முகத்தில் உள்ள அழுக்குகள் நீக்க உதவும் சில மருத்துவ குறிப்புகள் !|Remove dark spots on face naturally
சரும ஆரோக்கியத்தை ( Remove dark spots on face naturally) பாதுகாக்கும் வைட்டமின் ஈ சத்து அதிகம் தேவைப்படுகிறது.…
தகவல்
இது உண்மையா.. ? ரூ.5 நோட்டுக்கு 30,000 ரூபாய் வரை பெற முடியுமா.. எப்படி சாத்தியம். எங்கு அணுகுவது…!
ஓல்டு இஸ் கோல்டு என்பார்கள். அது உண்மை தான். பழங்கால பொருட்கள் என்றுமே…
ஆடி முதல் நாளில் வீட்டிலேயே அம்மன் வணங்கினால் கிடைக்கும் நன்மைகள் என்னென்ன?
ஆடி மாதத்தின் முதல் நாளில், தமிழ்நாட்டில் அம்மன் வணக்கத்தை அனுஷ்டிக்கப்படுவது ஒரு பிரபலமான…
தொடர் ஏற்றத்தில் கிரிப்டோகரன்சிகள்.. பிட்காயின் 7% மேலாக ஏற்றம்.. மற்ற கரன்சிகள் நிலவரம்..?
கிரிப்டோகரன்சிகளின் மதிப்பு தொடர்ந்து ஏற்றம் காணத் தொடங்கியுள்ளது. இதற்கிடையில் சர்வதேச அளவிலான கிரிப்டோகளின்…
வாட்ஸ் அப் ஸ்டேட்டஸ்களை காண இதோ இங்கே வாருங்கள்
புதிய சிந்தனைகள்,தன்னம்பிக்கை மற்றும் வாட்ஸ் அப் ஸ்டேட்டஸ்களை காண இதோ இங்கே வாருங்கள்.
தண்ணீரை கொதிக்கவைக்கும் போது காற்று குமிழ்கள் பாத்திரத்தின் அடிப்பாகத்தில் இருந்து எப்படி வருகிறது? – How do air bubbles come from the bottom of the pot when boiling water
How do air bubbles come from the bottom of the…
சைவம் – அசைவம் – ஜூஸ் – ஸ்நாக்ஸ்
தொழில் நுட்பம்
சிறு தொழில்களுக்கு மின்னணு பாதுகாப்பு: உங்கள் டிஜிட்டல் சொத்துகளை பாதுகாக்கும் வழிமுறைகள் – Cybersecurity for Small Businesses
Cybersecurity for Small Businesses: Protecting Your Digital Assets இன்றைய டிஜிட்டல்…
What is Artificial Intelligence
Creating website articles about artificial intelligence (AI) in Tamil can…
Artificial intelligence advantages and disadvantages
செயற்கை நுண்ணறிவு: நன்மைகள் மற்றும் தீமைகள் அறிமுகம் Creating a website article…
Best Quantum Computing Course
குவாண்டம் கணினி பாடநெறி – ஒரு அறிமுகம் அறிமுகம் Creating a detailed…
Quantum Computing in Tamil
குவாண்டம் கணினி – ஒரு அறிமுகம் Quantum computing is a multidisciplinary field…
The Significance and Applications of Computers: Exploring Their Role in Modern Life
Computers have ( The Significance and Applications of Computers: Exploring…
Web Stories
அரசுத் தேர்வுக்கு தயாராகுங்கள்! – Get Ready for Government Exams
சினிமா செய்திகள்
“மாரி செல்வராஜ் விரைவில் பான் இந்தியா படம் இயக்க வேண்டும்” – இயக்குநர் ராம் விருப்பம்! | Ram wants Mari Selvaraj to direct a Pan India Film
சென்னை: விரைவில் ஷாருக் கான், ஆமிர் கான் போன்ற நடிகர்களை வைத்து பான் இந்தியா படம் ஒன்றை மாரி செல்வராஜ் இயக்குவார் என்று நான் நம்புகிறேன் என இயக்குநர் ராம் தெரிவித்துள்ளார். இதுகுறித்து சமீபத்திய பேட்டி ஒன்றில் ராம் கூறியதாவது: “மாரி செல்வராஜின் வெற்றி என்பது எங்கள் குழுவின் வெற்றி, எங்கள் வீட்டின் வெற்றி. இந்த வெற்றி போதாது என்றுதான் நான் சொல்வேன். ஒரு பான் இந்தியா இயக்குநராக மாறுவதற்கான எல்லா தகுதியும் அவருக்கு உண்டு. எனக்கு […]
‘உங்களுடைய ஆர்வம், கடின உழைப்பு நம்பிக்கை பலனளித்திருக்கிறது’ – விஷ்ணு மஞ்சுவை வாழ்த்திய சூர்யா
மோகன் பாபு தயாரிப்பில் அவரின் மகன் விஷ்ணு மஞ்சு, பிரபாஸ், அக்ஷய் குமார், மோகன் லால், காஜல் அகர்வால், சரத்குமார் உள்ளிட்ட பல்வேறு நட்சத்திரங்களின் நடிப்பில் கடந்த வாரம் வெளியான திரைப்படம் ‘கண்ணப்பா’. இந்நிலையில் நடிகர் விஷ்ணு மஞ்சுவிற்கு பூங்கொத்துடன் வாழ்த்துச் செய்தி அனுப்பியிருக்கிறார் நடிகர் சூர்யா. ‘கண்ணப்பா’ படம் அவர் அனுப்பி இருக்கும் வாழ்த்துச்…
விஜய் சேதுபதி – பூரி ஜெகந்நாத் பட பணிகள் பூஜையுடன் தொடக்கம் | Vijay Sethupathi – Puri Jagannadh film work begins with poojai
விஜய் சேதுபதி – பூரி ஜெகந்நாத் இணையும் படத்தின் பணிகள் பூஜையுடன் தொடங்கப்பட்டுள்ளது. ‘ட்ரெயின்’ படத்தினைத் தொடர்ந்து பூரி ஜெகந்நாத் இயக்கவுள்ள படத்துக்கு தேதிகள் ஒதுக்கியிருக்கிறார் விஜய் சேதுபதி. இதனை பூரி கனெக்ட்ஸ் நிறுவனம் மற்றும் ஜேபி மோஷன் பிக்சர்ஸ் நிறுவனங்கள் இணைந்து தயாரிக்கவுள்ளன. இதன் பணிகள் பூஜையுடன் தொடங்கப்பட்டுள்ளது. விரைவில் படப்பிடிப்பு தொடங்க படக்குழு…
நல்ல படத்தின் வெற்றியை யாராலும் தடுக்க முடியாது: இயக்குநர் கே.பாக்யராஜ் | No one can stop the success of a good film: Director K. Bhagyaraj
நல்ல படம் எடுத்தால் அது கண்டிப்பாக வெற்றி பெறும். அதன் வெற்றியை யாராலும் தடுக்க முடியாது என்று இயக்குநர் கே.பாக்யராஜ் பேசினார். அரசகுமார் தயாரிப்பில் உருவாகி இருக்கும் படம் ‘கயிலன்’. அருள் அஜித் இயக்கியுள்ள இப்படத்தில் ஷிவா, ரம்யா பாண்டியன் ஆகியோர் முக்கிய கதாபாத்திரத்தில் நடித்துள்ளனர். இதன் முன்னோட்டம் வெளியீட்டு விழா சென்னையில் நடைபெற்றது. இதில்…
Maargan: 'திரைப்படம் முழுவதும் நம்மை த்ரில்லருக்குள் அழைத்து செல்கிறது'- கார்த்திக் சுப்புராஜ்
லியோ ஜான் பால் இயக்கத்தில், விஜய் ஆண்டனி, பிரிகிடா, சமுத்திரக் கனி போன்றோர் நடிப்பில் கடந்த ஜூன் 27 ஆம் தேதி வெளியான படம் ‘மார்கன்’. இப்படத்தை இயக்குநர் கார்த்திக் சுப்புராஜ் பாராட்டி இருக்கிறார். இதுதொடர்பாக அவர் தனது எக்ஸ் தளப்பக்கத்தில், ” ‘மார்கன்’ திரைப்படம் சிறப்பாக எழுதப்பட்டிருக்கிறது. மார்கன் படத்தின் முதல் Frame தொடங்கி…
Thedalweb தமிழ் வலைப்பதிவு, தமிழ் வாசகர்களுக்கு சிறந்த மற்றும் பயன்படும் தகவல்களை வழங்கும் ஒரு சிறந்த மேடை. இது புதிய சிந்தனைகள், புதுமையான கருத்துகள், மற்றும் பயன்படும் ஆலோசனைகளை கற்றுக்கொள்ள ஒரு சிறந்த இடமாக விளங்குகிறது.
#Thedalweb| #Tamil articles |#Latest article | #Thedal_Web